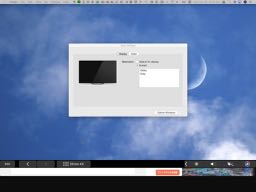アメリカでマネーオーダーを入手する
アメリカはカード社会で現金を持ち歩くことがありません。チップもカードです。レストランではカードで払ってから、レシートに のチップ欄に15-20%のチップを書き込んで店舗用のレシートだけおいて帰ったら後日カードで引き落とされます。 アメリカはカード社会だがまだまだ小切手文化が残る またカードが使えないときにはパーソナルチェック(小切手)が大活躍します。子供の学校の諸費用もまたチェックです。口座情報などが書き込まれた手持ちのチェック用紙(Walmartとかでも売ってるんです)に、支払先名称、値段(数字と文字列)、署名を書き込んで渡すだけ。受け取った人が換金したら口座から引かれます。ちなみにBank of Americaではスマホのアプリで写真をとって簡単に換金できます。ただ換金はチェックに書かれた支払先でないと換金できません。このチェックはオンラインで郵便局を通さなくても支払先に郵送することも可能です。便利なようでアナログな制度ですね。 マネーオーダーとは? さて、公的機関への支払い、チェックがまだない(銀行口座がない)ときの家賃などの支払いにはマネーオーダーを要求されます。Certified CheckやCasher's Checkと言われることもあります。後者は銀行が発行するので口座を持っている人だけです。Personal Checkとの違いは銀行が残高をみて支払いを証明してくれるチェックです。その分、手数料がとられますが、受け取る人は確実にお金を手に入れることができます。じゃあ、マネーオーダーって何だ?ってなります。これは郵便小為替みたいな金券です。 マネーオーダーの入手方法 私は銀行口座があるのでpersonal checkで何とかなっていましたが、先日マネーオーダーが必要になりました。Certified Checkでもいいのですが、銀行に行かなければならないのと、一般的に手数料がマネーオーダーよりも高い。マネーオーダーはUSPS(郵便局)、銀行だけでなく、CVS Pharmacy(どこにでもあるドラッグストア)、WalmartやStop&Shopなど大手スーパーなど、気軽に行けるところで入手できます。レジやサービスカウンターでI'd like to purchase money order.の一言で買えち