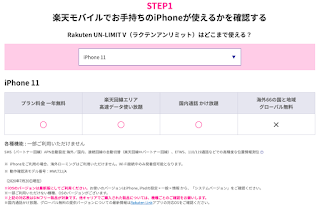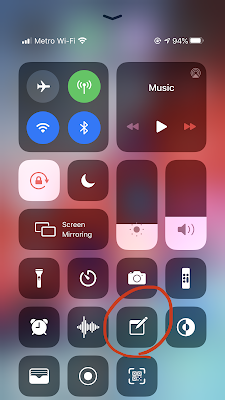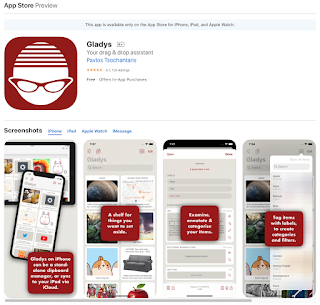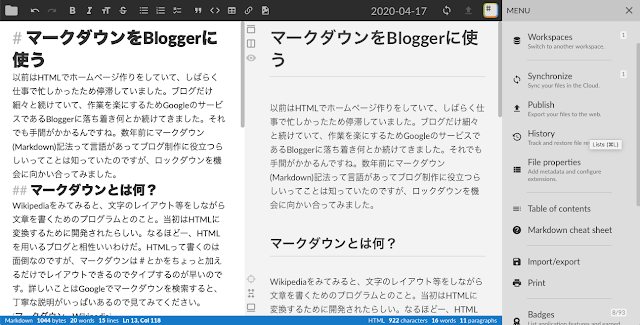iPad mini 5のすすめ

世の中は新型iPad Airが話題になっていて、こんな時に昨年出たiPad miniを購入しました。ホームボタン付きでベゼルは広くLightningだけど、一応最新モデルである iPad mini 5 です。結果的にとても満足しています。もともと運用していたMacBook 13-inch (2016), iPad Pro 12.9-inch (2018), iPhone 12 Proとの差別化もできています。 持ち運びやすいサイズがiPad mini最大の利点 iPad miniの魅力は何と言っても 片手で扱えるコンパクトさと軽さ です。もちろんiPhoneよりも大きいですができることが違います。 僕がiPad miniでしていることは 本やマンガを読む(医学書もたくさん入っています、活字はKindle Paperwhiteが優秀) 動画視聴(大画面って訳はいかないですが文字が読めてiPhoneより快適) 手書きメモをとる(議事録、アイデア) 調べもの(iPhoneよりも快適で十分) 調べものはMacや大きなiPadがもっと快適ですが、手軽さはiPhoneやiPad miniが優ります。なんといってもコンテンツ(本、マンガ、YouTube・アニメなどの動画)を視聴するにはiPad miniは最適なサイズです(映画はテレビや大きなiPadかな)。これが電車やバスでも気軽に出せるサイズなのがいいです。 ちなみに本やマンガはKindleとi文庫を使っています。医学書は主にM2Plus。動画はYouTubeを電車やバスでまあまあ見る機会があり、英語音声・字幕が使えるApple TV+で英語の勉強を兼ねたドラマ視聴もしてます。 ペンがセットで実力を発揮できる iPad mini 5からApple Pencilが使えるようになりました。第1世代ですが使えると使えないのでは大きな差があります。Apple PencilあってこそiPad miniがさらに活用できます。他のスタイラスペンも試しましたが実用レベルとは言えず、Apple Pencilもしくは Logicool Crayon を併せて使うことを強くお薦めします。なのでiPad miniを選ぶなら第5世代がいいです。 なぜペンが重要かというと、完全にノートの代わりになります。気軽に持ち運べて、議事録やセミナーのメモ、アイデア